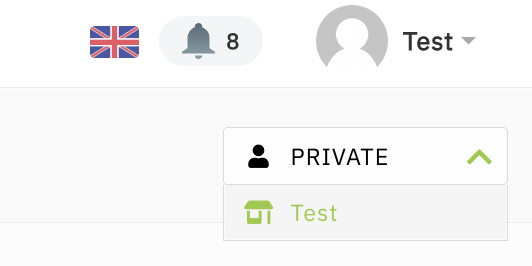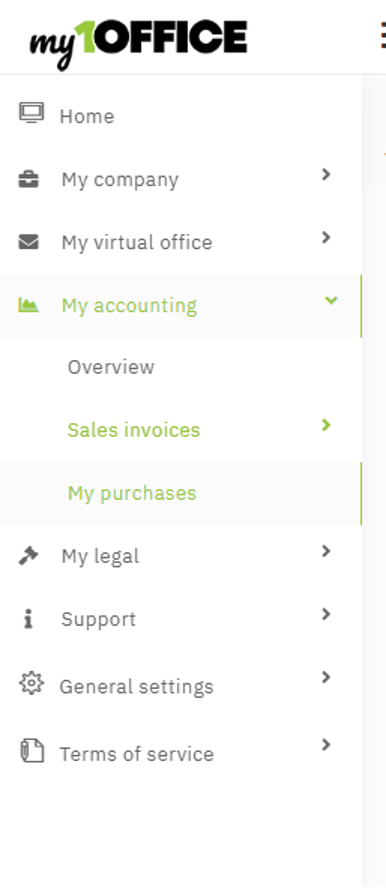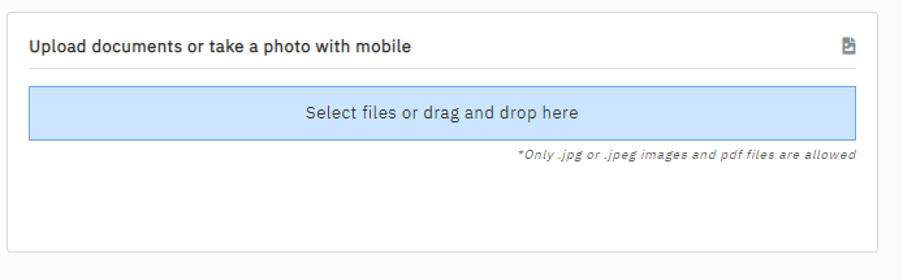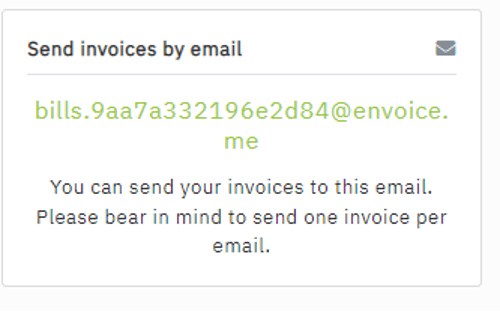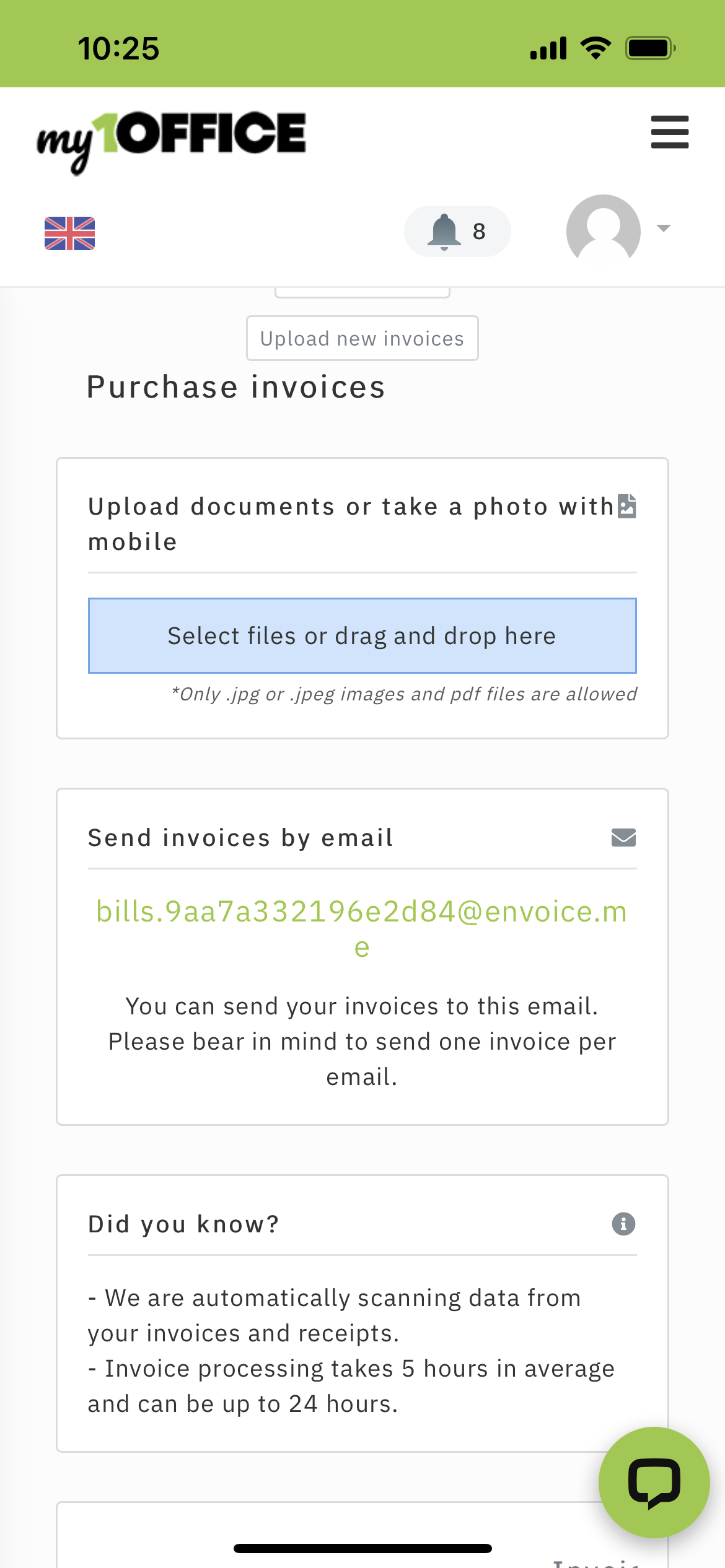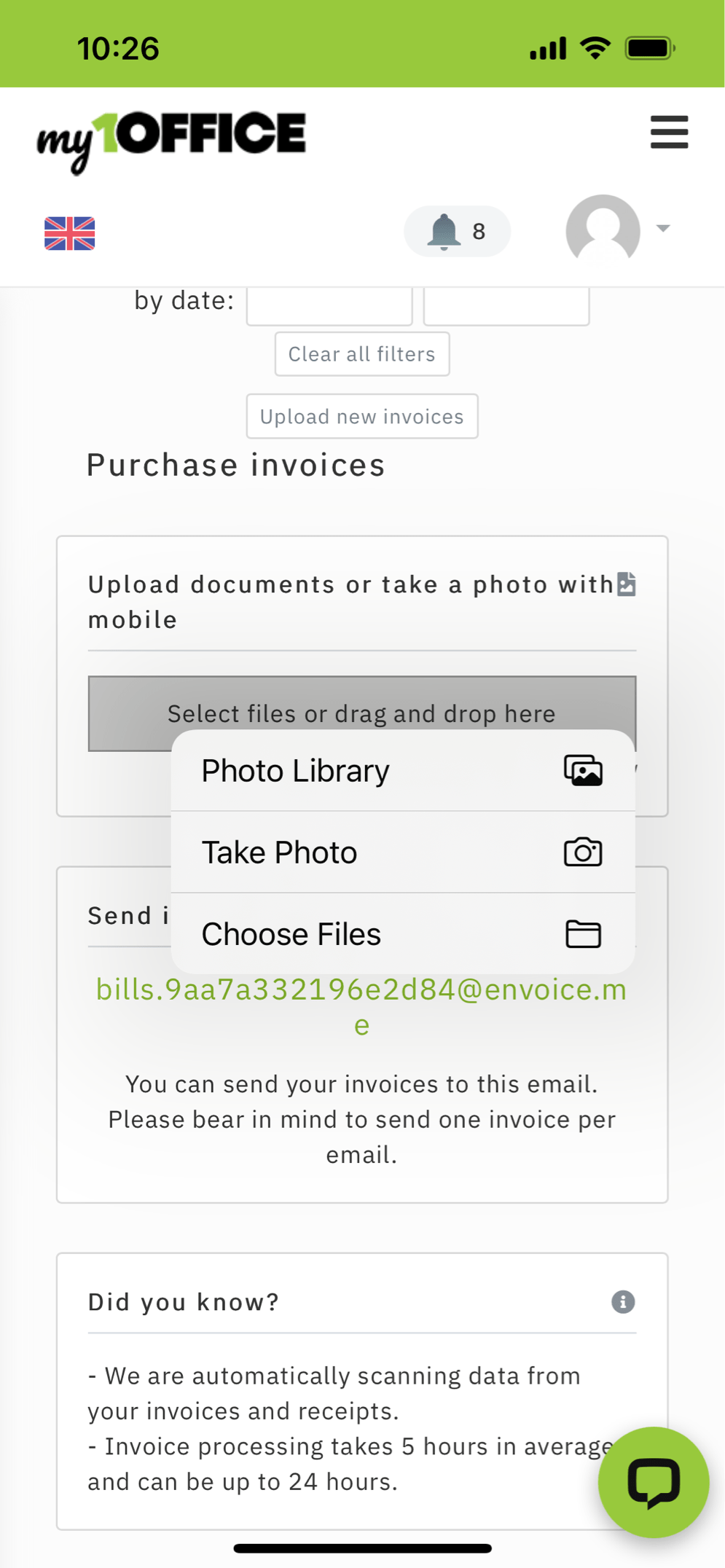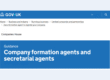We have opened our purchase invoices module called myPurchases to all our accounting clients. We are excited to introduce this new function that makes your business even more simple giving you multiple convenient options for forwarding and managing your expense documents.
My Purchases includes:
- possibility to upload expense documents via My Purchases dashboard in my1Office platform
- possibility to forward expense documents via e-mail to My Purchases
- possibility to forward expense documents by taking a picture of the documents and uploading it directly to My Purchases via my1Office mobile app
As every new platform can be a bit difficult to understand at first, we have created this step-by-step guide to make it easier for you to get started with My Purchases.
To begin, log in to your my1Office account here.
The first thing you need to do is log in to my1Office and switch from PRIVATE to your company profile by clicking in the dropdown in the top right:
Now you can go to My Accounting section and open My Purchases.
Forwarding expense documents
1. If you wish to upload expense documents to My Purchases dashboard just click “Choose files” or drag&drop the files to the dashboard. The documents will be uploaded to My Purchases. If the document is uploaded, please mark the invoice as verified.
You can upload, or drag&drop documents in PDF, JPEG, and PNG format.
2. If you want to send documents via e-mail, open My Purchases and you can see the unique e-mail address where you should forward all your expense documents.
Sending invoices via e-mail is useful for those who receive invoices on regular basis via e-mail. You can share the e-mail with your vendors so the invoices will be automatically sent to My Purchases as well.
3. If you want to use your mobile phone to forward the documents, you can also take a picture of the document and upload it as soon as you have made the expense, so you do not have to collect the documents separately to send them to your accountant. Document forwarding in real-time ensures nothing goes missing during the month. After the document is uploaded, please don’t forget to mark the invoice as verified.
You can either use my1Office in your mobile phone just by logging in to the platform, put if you want the process to be even quicker, we recommend installing my1Office mobile app to your phone. You can find the instructions for downloading the app here.
My1Office features
And here’s a little reminder what functions my1Office offers:
- Convenient company formation process in Estonia, Ireland, Finland and the UK – Online portal helps you get everything set up from distance.
- Sales invoices module My Invoices – You can conveniently create sales invoices with your company’s requisites and logo and choose the suitable currency and VAT rate. There’s also an option to manage and credit the invoices. You can find a step-by-step guide for My Invoices here.
- Company’s correspondence – All your company’s post is now securely in one place. You can read your correspondence, leave notes and send them as encrypted files to your business partners. As everything is in one place, you can sort the letters by year and month to find necessary information quickly.
- Dashboard with company’s finances – Get an overview of the company’s monthly and yearly revenue. If you have multiple companies in different countries, it is easy to navigate between different businesses and manage all of them with one account.
- Knowledge-base and business calendar – Starting a company in a foreign country requires knowledge about various legal, taxation, and accounting topics. That is why we created an informative knowledge-base with plenty of materials on running a business. Business calendar reminds you of the upcoming accounting deadlines to ensure your company is kept up to date and in good standing.
- User-management system – There’s an option to add multiple users to your my1Office account. That will be useful if you have business partners, assistants, or others who need access to your my1Office account. You can manage their rights in my1Office based on the functions that they need to access.
If you have any further questions, please contact: support@1office.co