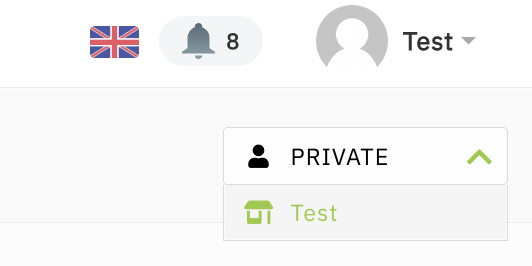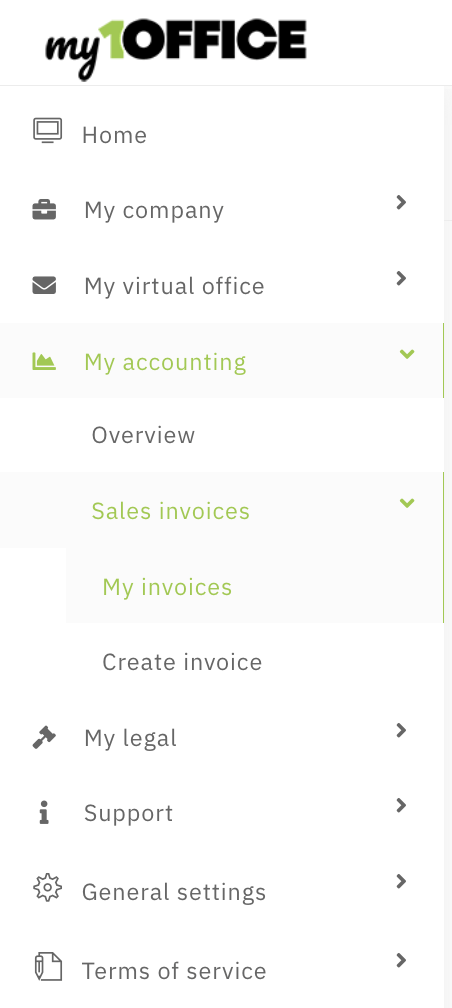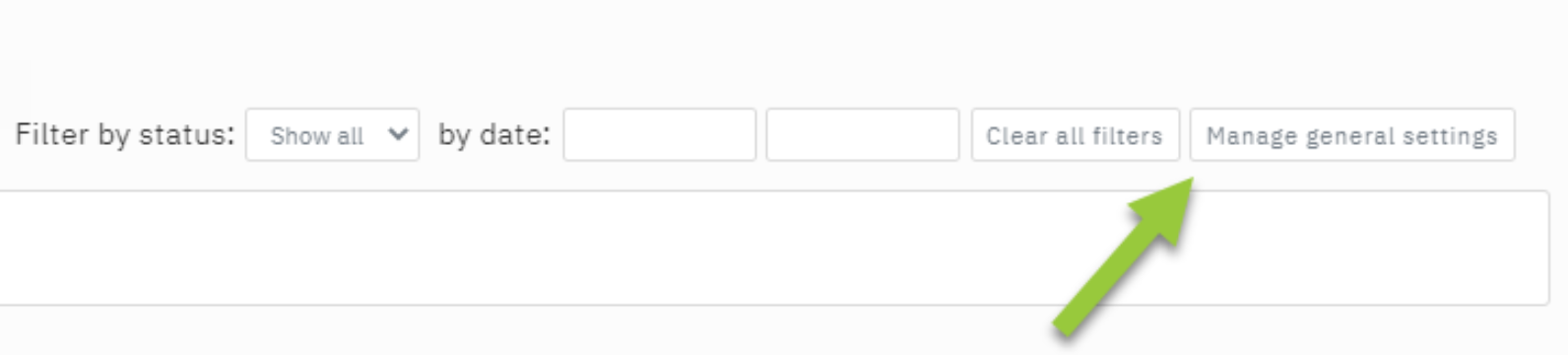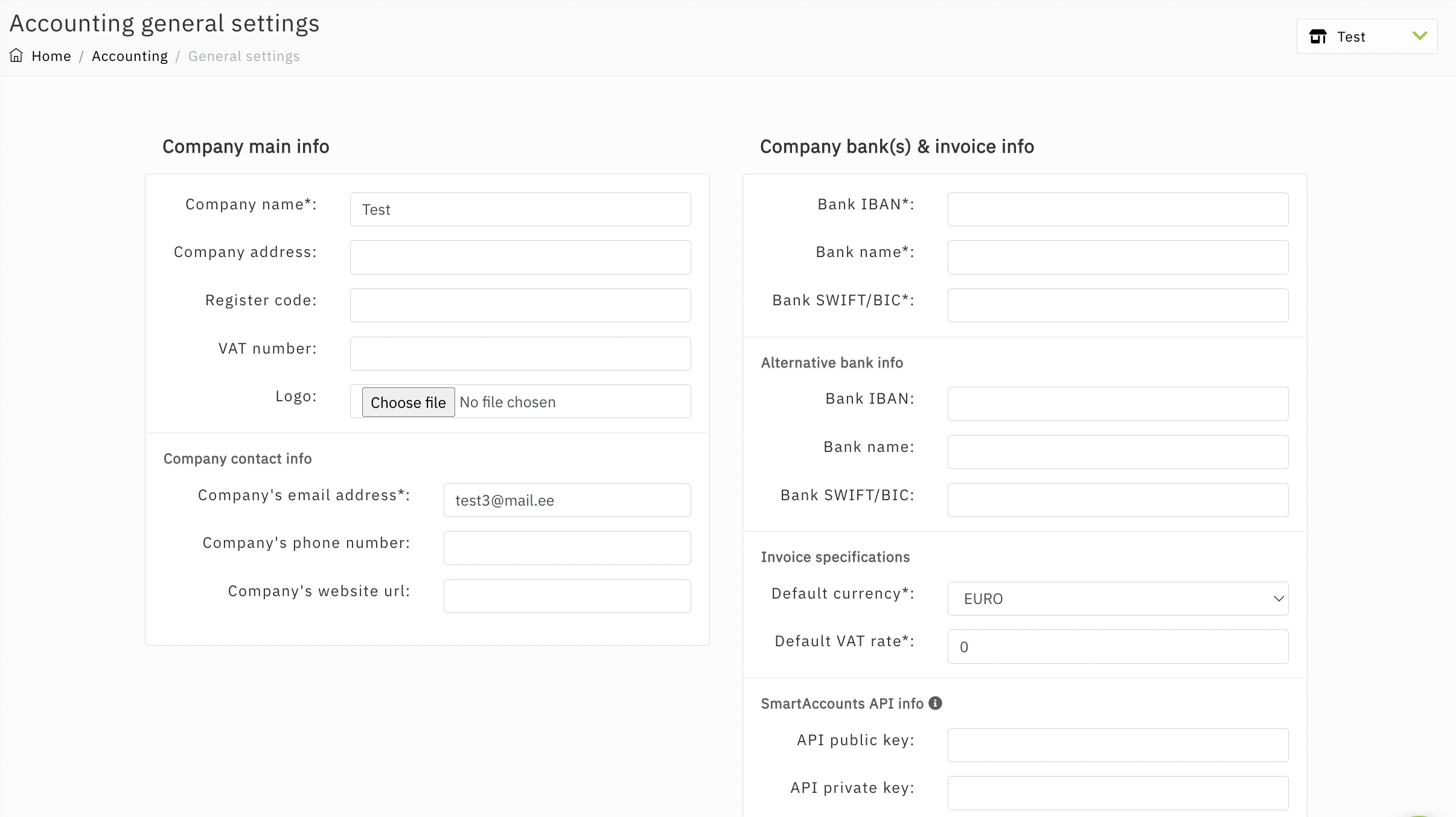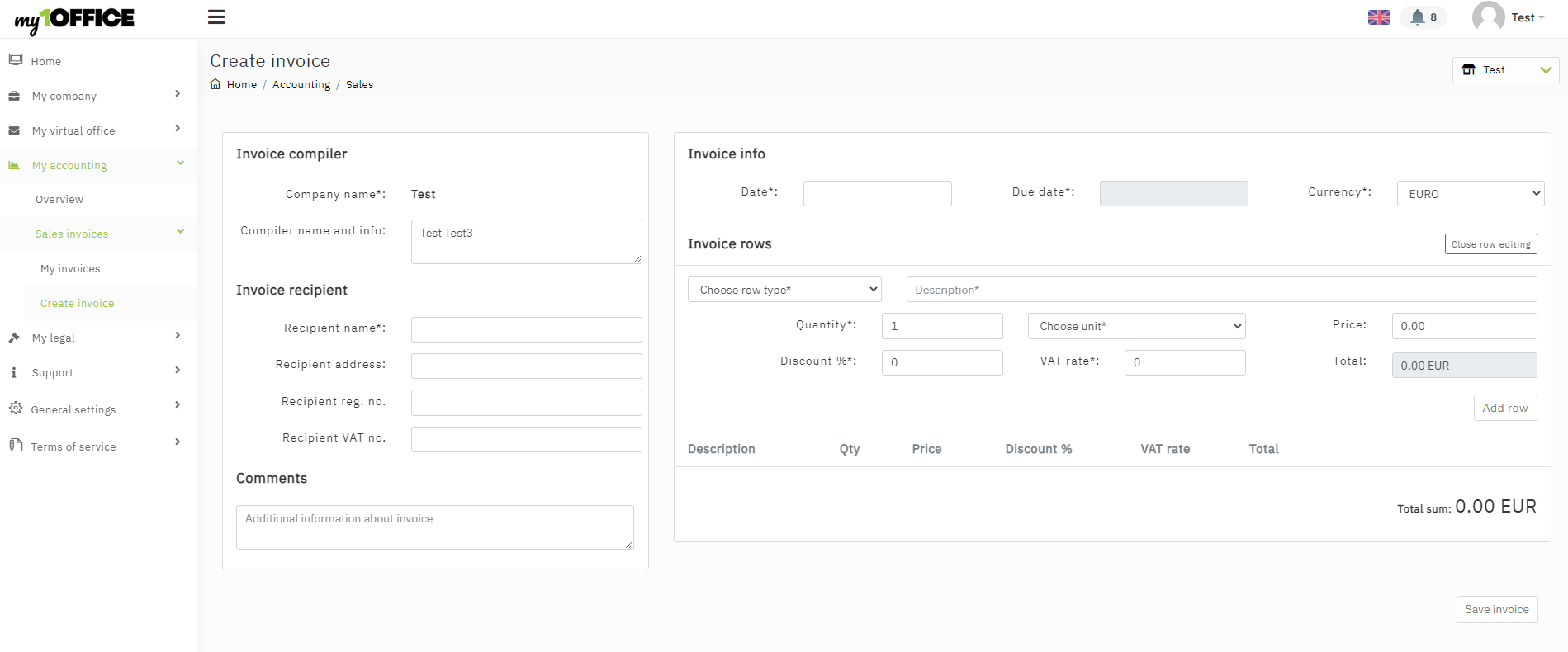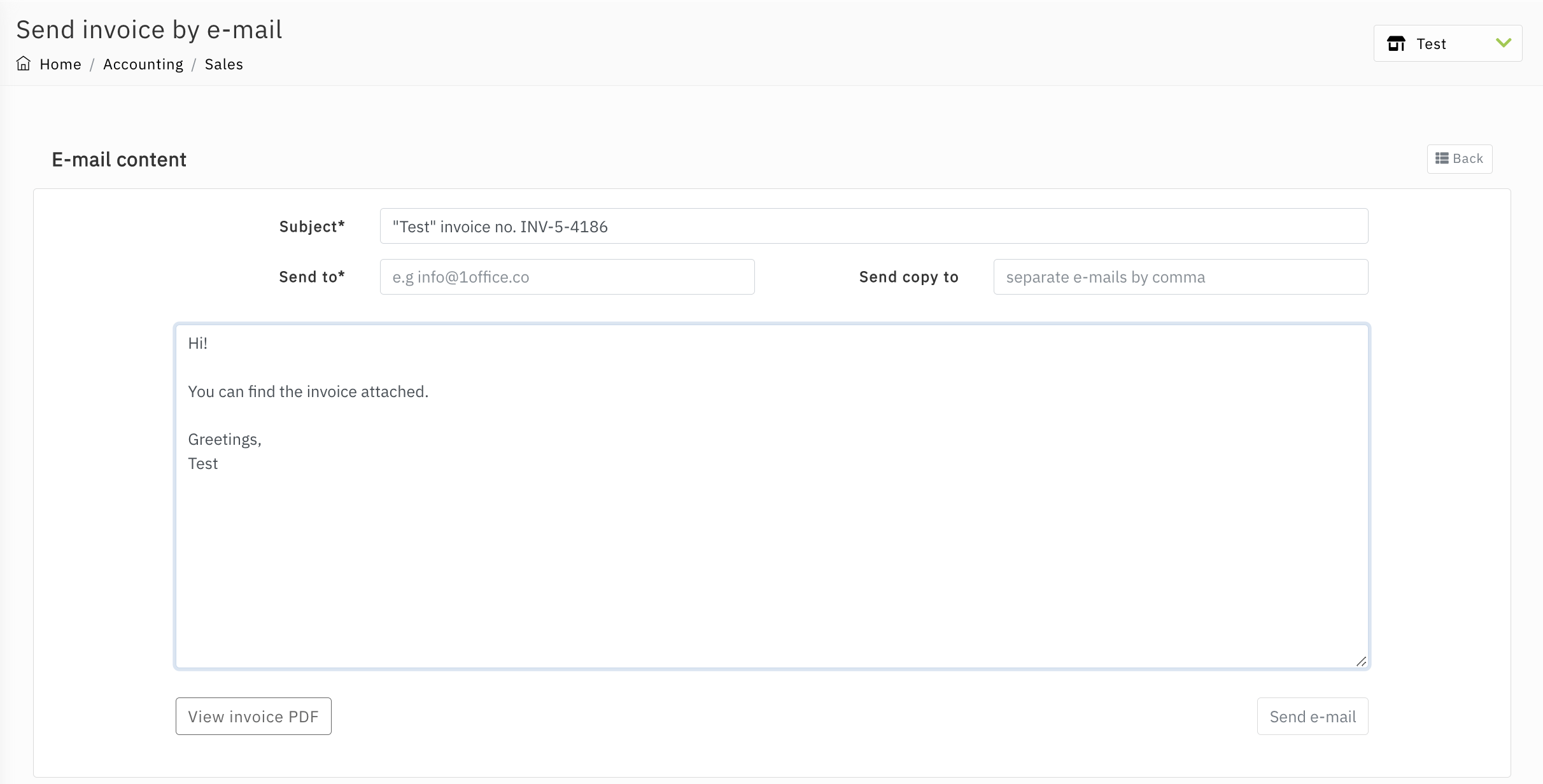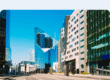We have opened our sales invoices module called My Invoices to all our Legal Address and Contact Person clients. This means that if you have purchased any virtual office services from us, myInvoices is open for you without any additional charge.
My Invoices includes:
- possibility to easily create sales invoices inside our my1Office platform
- option to send out the invoices to clients directly from the platform
- overview of the invoices with a possibility to mark if the invoices are paid or not
As every new platform can be a bit difficult to understand and use, we have created this step-by-step guide to make it easier for you to get started with creating and managing your sales invoices.
To begin, log in to your my1Office account here.
1. Setting up
The first thing you need to do is log in to my1Office and switch from PRIVATE to your company profile by clicking in the dropdown in the top right:
Now you can access the myAccounting section from the left side menu. Choose Sales invoices and My Invoices:
The first thing to do is set everything up for creating your invoices. For that click Manage General Settings and you can fill in company details that will be shown on all future invoices:
When all mandatory fields are correctly filled, you will see a green message saying that “General settings are successfully saved”. Just click Save information and you are now ready to start creating your first invoices.
2. Creating an invoice
Go to Create invoice.
Fill in all the information about Invoice recipient and invoice information:
When adding invoice rows, please note that to save the current row, you need to click ADD ROW after filling in the information. Otherwise the information will not be saved.
If you see green message saying “Invoice field successfully added” you can continue with adding next rows if necessary:
When you have added all the lines to the invoice, click on Save Invoice. You will now see an Invoice number has been associated with this document. Now you can either delete the invoice, save the invoice or verify the invoice.
To confirm the invoice and continue with sending it out to your clients, click Verify invoice. If you do not verify the invoice right away, you can access it from My invoices list and verify it (or edit it) later.
Verify will confirm that you have finished the Invoice and Lock the Invoice details.
The PDF of the invoice will be created after the invoice is verified.
So, when the invoice is ready and you don’t need to edit it, click Verify invoice and Create Invoice PDF. After that you can open the PDF and send the invoice by e-mail.
This directs you to sending out the email directly from the platform:
3. Marking invoices as paid/unpaid and crediting
Now, if you move to my invoices list, you will see an overview of your invoices. By default they are marked as unpaid:
You have the possibility to mark the invoice as Paid by clicking the button.
To credit the invoice, select the Credit button. The invoice will be credited and you’ll also have the option to create a credit PDF if necessary:
If you have any further questions, please contact: support@1office.co